对于想学习linux的同学,第一步当然是要有一个linux环境,而我建议你在虚拟机里安装,本文将一步步教你如何在虚拟机里安装linux。
整个过程可以分为两步,安装虚拟机和安装linux。
安装虚拟机
我推荐大家使用Oracle VM VirtualBox,这是一个跨平台的虚拟机,下载对应的平台安装包,安装过程不在赘述。
(1) VirtualBox的界面如下图所示,点击新建。
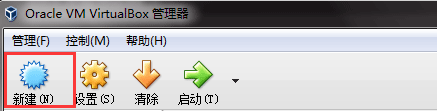
(2) 然后输入名称,我输入的是centos6.6-2,选择linux系统,并选择redhat版本,点击下一步
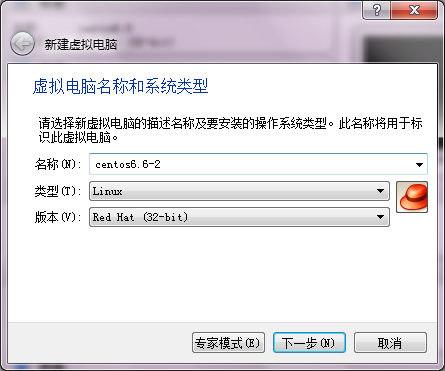
(3) 这里将会给linux系统分配内存,在不开启图形界面的情况下512M就足够了,如果需要图形界面需要大于1GB内存,这里我选择512M,然后点击下一步
(4) 接下来选择虚拟硬盘,这一步直接点创建即可
(5) 接下来让你选择虚拟硬盘文件类型,这一步保持默认,点击下一步
(6) 接下来存储在物理硬盘上的选项选择动态分配,点击下一步
(7) 接下来可以选择在硬盘上的存储位置,选择好后点击创建
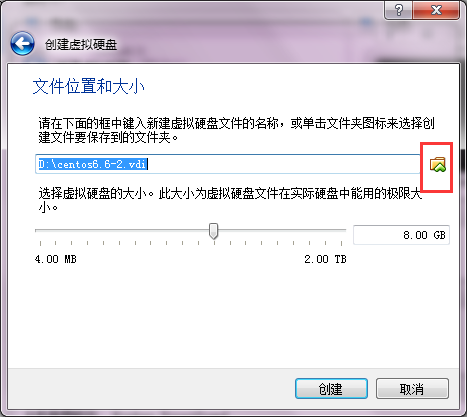
安装linux
安装linux之前需要先下载镜像,我推荐centos6.x Minimal版,可以来这里下载。
(1) 接下来就该安装linux了,我们通过虚拟光驱来安装linux,点击设置按钮
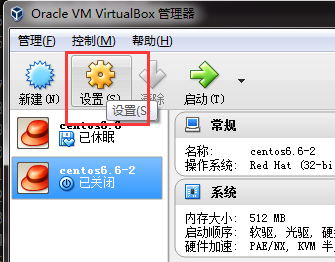
然后点击左侧的“存储”,选中“没有磁片”,在点击右侧的小光盘图标,然后点击“选择一个虚拟光盘”,然后找到我们上面下载系统镜像文件。
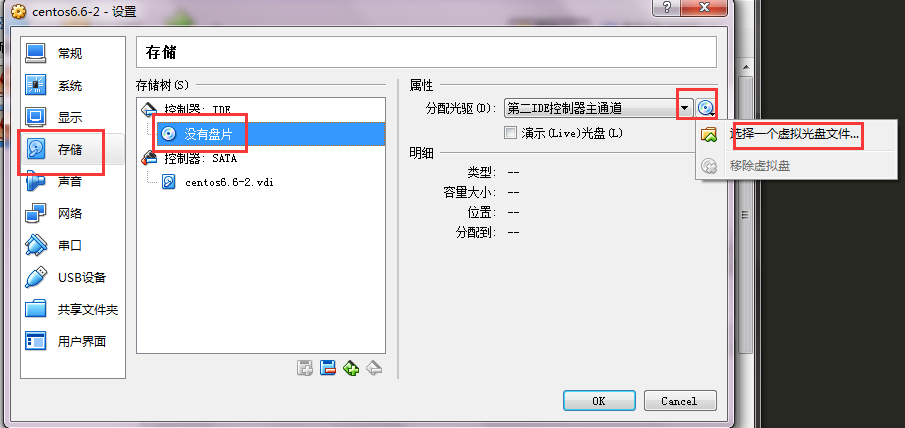
(2) 接下来就可以开始安装linux了,点击启动按钮
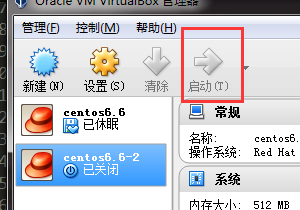
(2) 接下来我们选择第二个安装选项
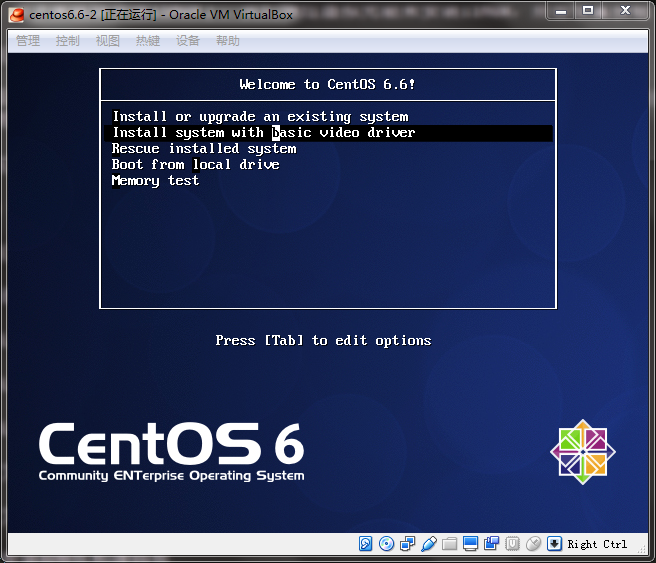
(4) 等待硬件检测完成,询问我们是否检查光盘,选择跳过
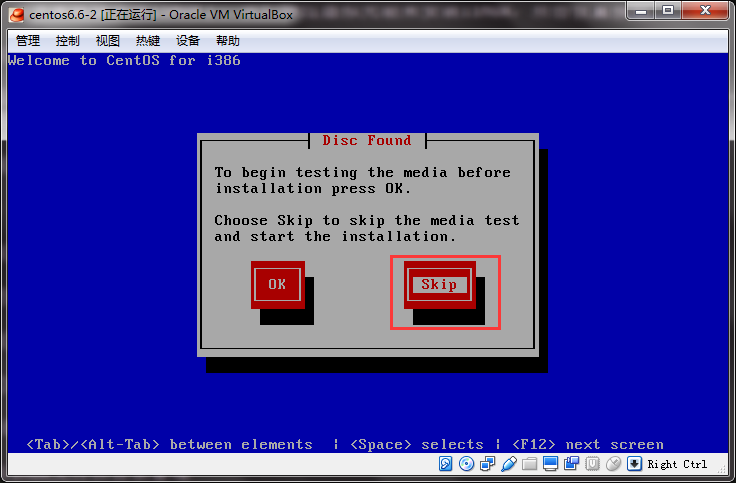
(5) 接下来问我们安装过程选择什么语言,保持默认下一步,然后选择US
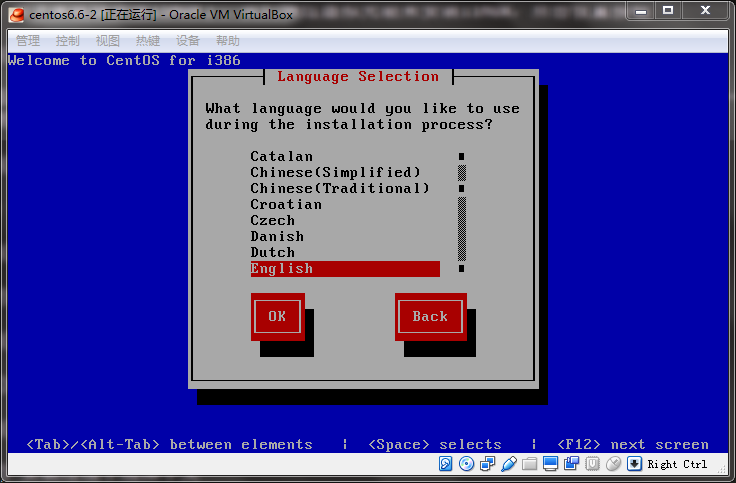
(6) 接下来问我们是否格式化磁盘,下面的选项
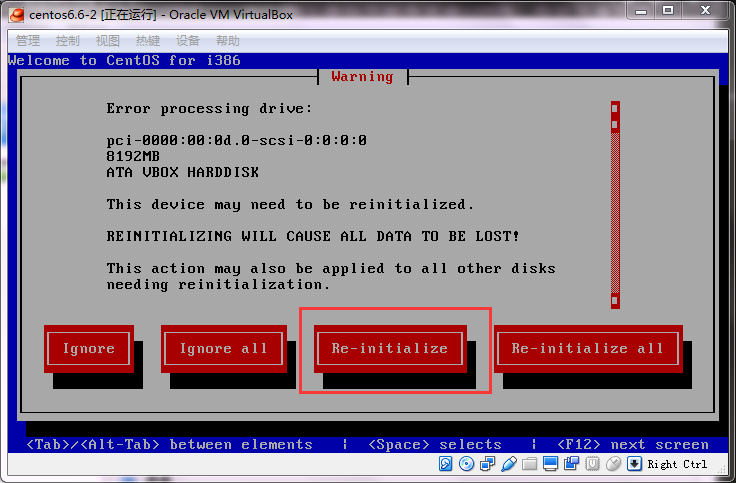
(7) 接下来市选择时区,我们选择上海时区
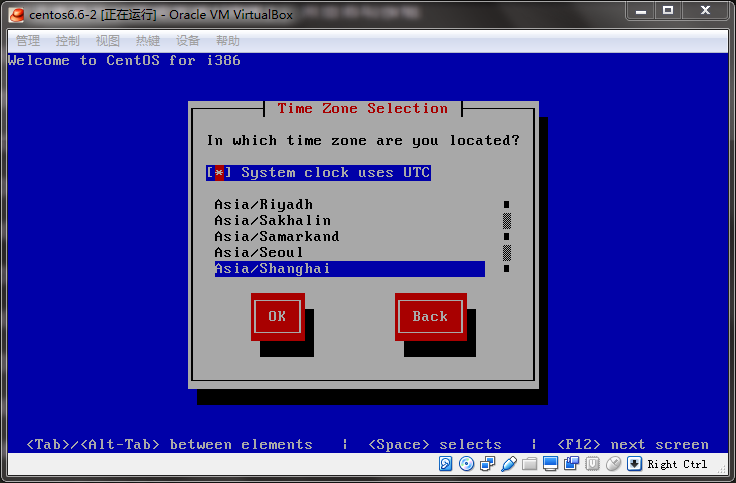
(8) 接下来输入root的密码,这个密码要记住

(9) 接下来问我们安装到那里,选择使用整个磁盘
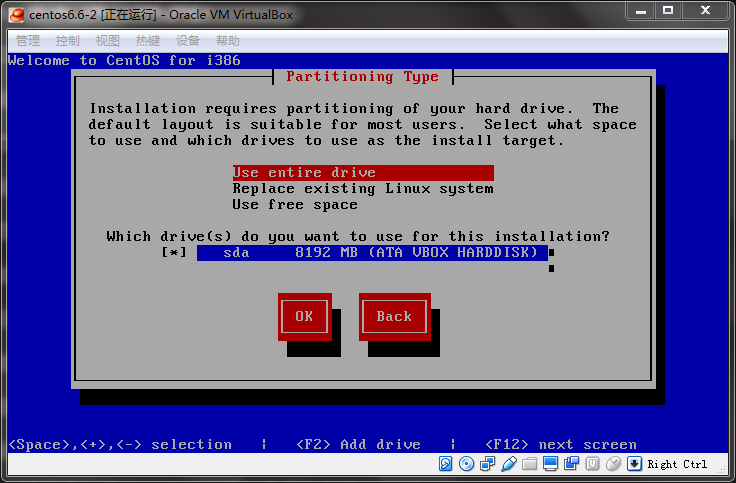
这里应该还有一个分区的过程,linux系统分区的原则是:
- /boot/ 100MB
- swap内存大小两倍,不高于16GB
- / 20GB
- /data/ 剩余空间
(10) 接下来等待几分钟,安装完成后选择reboot
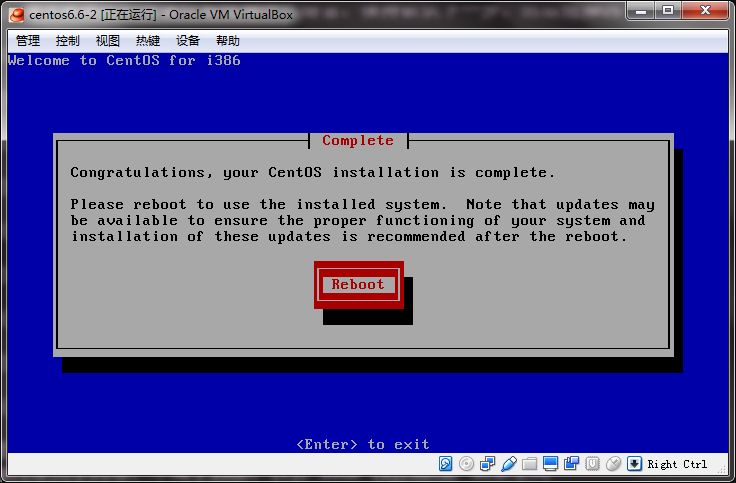
(11) 接下来输入用户名密码进入linux系统,至此大功告成
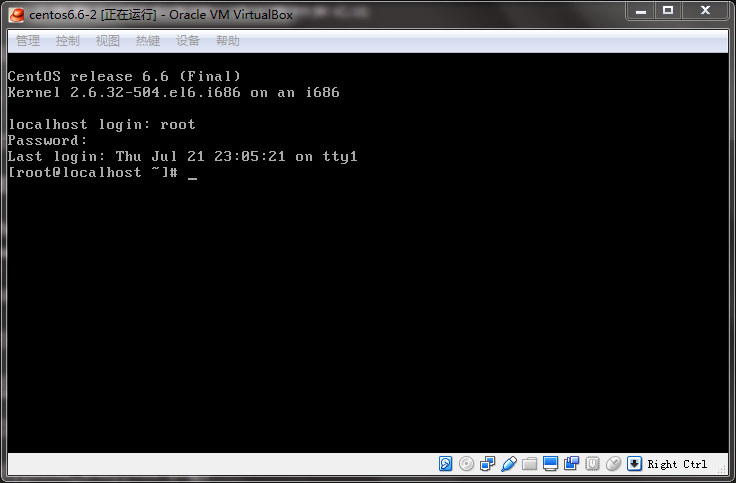
总结
不同的linux版本,不同的centos版本,安装界面可能会不同,但整个过程大同小异,相信你一定会举一反三的。
原文链接:http://yanhaijing.com/linux/2016/08/21/how-to-install-linux-on-vm/